Довольно часто возникает ситуация, когда нам нужно сделать снимок экрана. То есть фотографию того что у нас находится на экране. Как сделать скриншот, то есть снимок экрана компьютера?
Для этого существует стандартная функция. На клавиатуре компьютера даже есть кнопка, с помощью которой вы можете делать так называемый скриншот. То есть картинку экрана. Но данная кнопка снимает изображение всего экрана в целом. Следовательно, после этого вам это изображение необходимо где-то разместить и редактировать.
Программа Lightshot
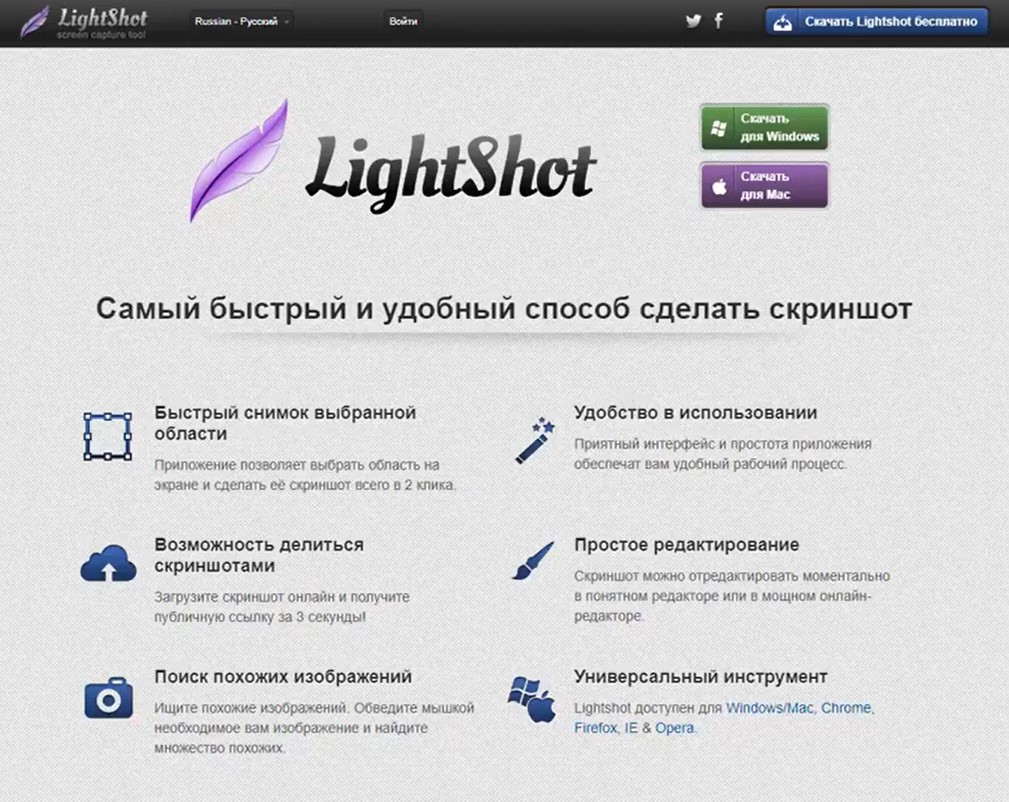
Итак, как нам сделать скриншот с помощью данной программы?
Установка программы Lightshot
Первое – это нам нужно установить данную программу себе на компьютер. Для этого вы скачиваете программу себе на компьютер нажав на кнопочку скачать на Windows. Либо скачать для Мас. При этом у вас скачивается вот такое приложение, которое называется скриншотер. После этого Вам необходимо его установить.
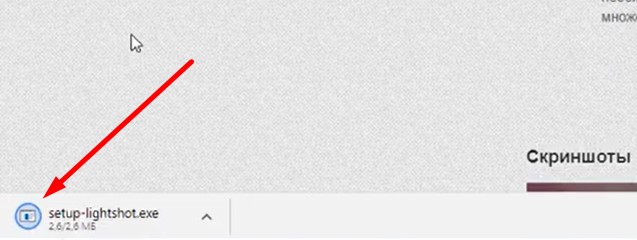
Для этого нажимаем 2 раза левой кнопкой мыши. Далее выбираем язык, нажимаем OK и выбираем здесь переключатель «Я принимаю условия соглашения». Затем нажимаем «Далее» и происходит установка программки. Также у вас откроется окно, которое содержит в себе галочки.
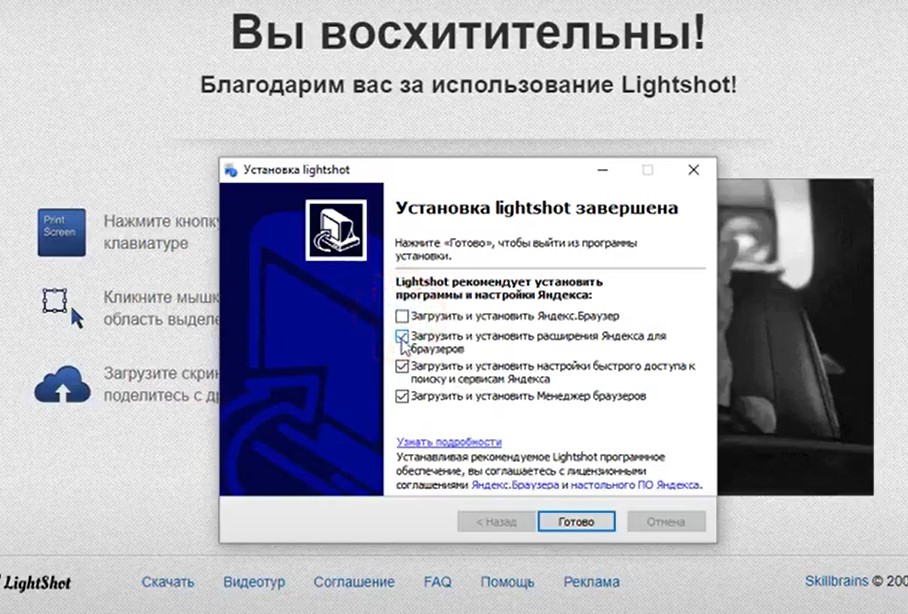
Советую эти галочки снять, чтобы у вас не устанавливались на компьютер лишние программы, которые вам не нужны. Затем нажимаете «Готово».
Итак, мы установили данную программку к себе на компьютер. И у нас внизу в так называемом Трее, появилось такое перо – значок в виде пера. Это означает, что программка работает.
Как сделать скриншот с помощью программы?
Допустим, мне необходимо сделать снимок моего экрана. Я нажимаю стандартную кнопку на клавиатуре которая называется «PrintScreen». Она обычно находится в верхней правой части клавиатуры выше клавиши «Insert» и «Delete».
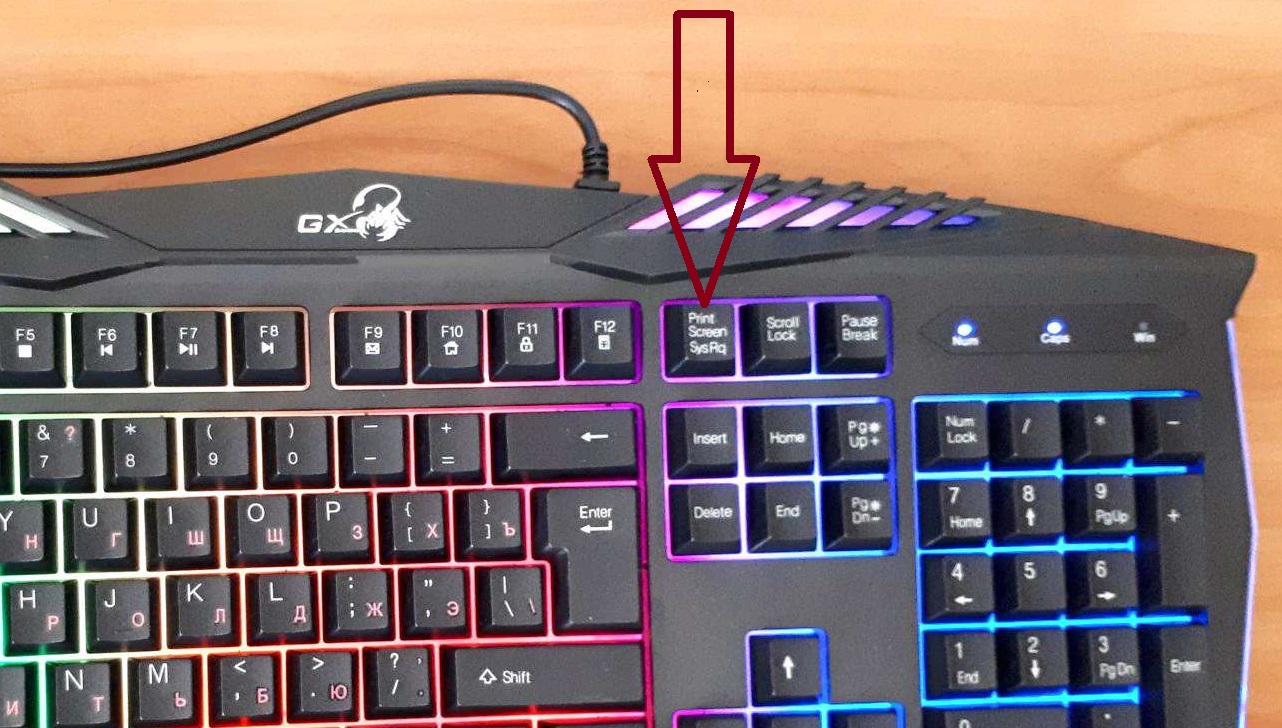
Нажимаем на эту кнопочку. Смотрите что происходит. У нас затемняется экран и рядом с нашим курсором появляется такая подсказка: «Выберите область экрана». Это значит, что нам необходимо обозначить ту область экрана, которую мы хотим сделать скриншотом.
Для этого вы нажимаете левую кнопку мыши и растягиваете прямоугольник. И всё, что внутри этого прямоугольника у нас сохранится. Допустим, я вот вытянул нужную мне область. После этого я отпускаю левую кнопку мыши и у меня появляется ещё две панельки. Смотрите, что это за панель.
Боковая панель Lightshot
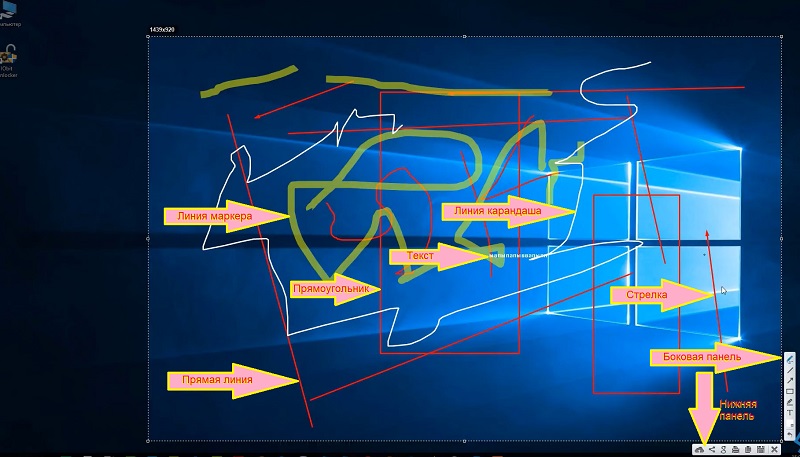
С помощью клавиш вертикальной панели я могу на выделенном изображении что-то нарисовать либо что-то указать. С помощью клавиш горизонтальной панели я могу: сохранить полученную картинку, скопировать его или распечатать. Отсюда же я могу поделиться этой картинкой в социальных сетях, либо создать ссылку, чтобы не сохранять себе на компьютер. Я создаю просто ссылку на данный скриншот. И теперь я могу поделиться ей в социальных сетях, либо сохранить её туда, куда мне нужно.
Давайте попробуем нарисовать что-нибудь на выделенном изображении. Я возьму карандаш. Нажимаю по нему левой кнопкой мыши. При этом у меня возле курсора появилась такая чёрная точка. Я нажимаю левую кнопку мыши внутри нашей области и могу что-то нарисовать, либо написать.
Другой инструмент – это линия. С помощью данного инструмента я могу на нашем скриншоте нарисовать какую-то линию. Далее – есть вариант указать что-то стрелочкой, обозначить какой-то прямоугольник на скриншоте. Также есть маркер. Это почти то же самое, что карандаш, но он оставляет более широкий след за собой. Дальше, можно написать какой-то текст. Кроме того, здесь имеется окошечко разных цветов. С помощью него мы можем поменять цвет используемых инструментов Допустим, выберем белый цвет карандаша и у меня карандаш начинает рисовать белым цветом.
Также здесь внизу есть стрелочка которая отменяет последнее действие. Если я на неё нажимаю, то у меня пропадают нарисованные элементы.
Нижняя панель
Давайте теперь перейдём к нижней панели.
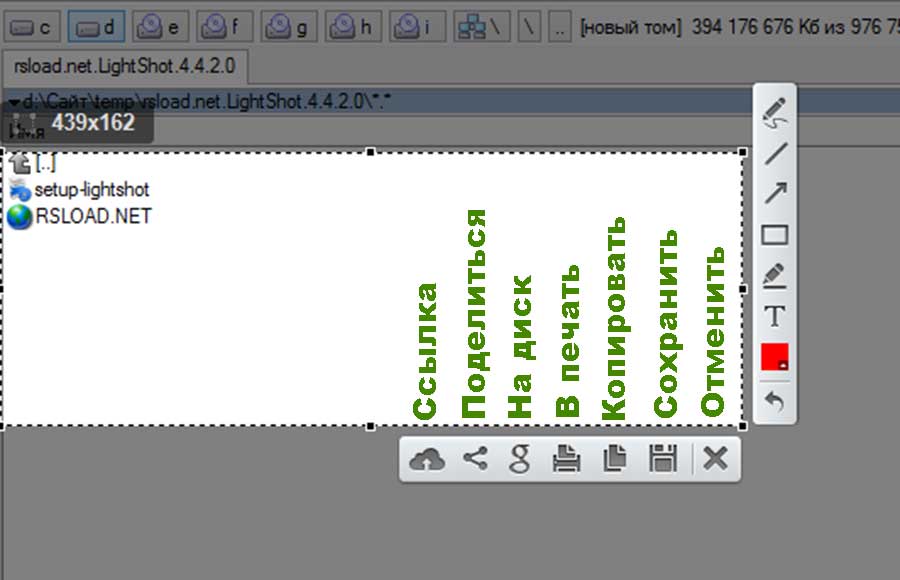
Она, кстати, может быть и сверху в зависимости от того, какую область мы выбрали. Итак, первое, что мы можем сделать – сохранить полученное изображение. Для этого нажимаем на дискотеку, при этом у нас появляется окно. Здесь нам предлагают выбрать место, где мы хотим сохранить полученную картинку. Давайте сохраним у меня на экране ПК. Теперь нажмём на неё 2 раза и она отлично открывается.
Как сделать скриншот с сохранением ссылки
Теперь сохраним новое полученное изображение в виде ссылки в интернете.
Нажимаем клавишу PrintScreen, выделяем область экрана и рисуем в ней картинку с помощью карандаша. Теперь нажимаем на значок создания ссылки. С помощью него создаётся ссылка и при этом происходит загрузка изображений в интернет. А ссылка эта и ведёт нас на это изображение.
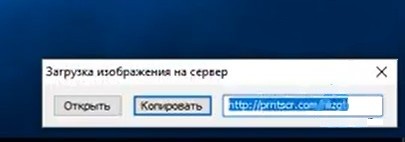
С помощью этой ссылки я теперь могу поделиться изображением с кем угодно. И если я вот эту ссылку открою в браузере, то у меня загрузится страница, на которой будет как раз моя картинка, мой скриншот. В некоторых случаях это очень удобно.
Таким образом, можно легко создавать фотографии части экрана (или экран в целом). А сохранять их можно у себя на компьютере или передавать любыми способами куда угодно.
Читайте также на нашем сайте «Как сфотографировать экран компьютера».





